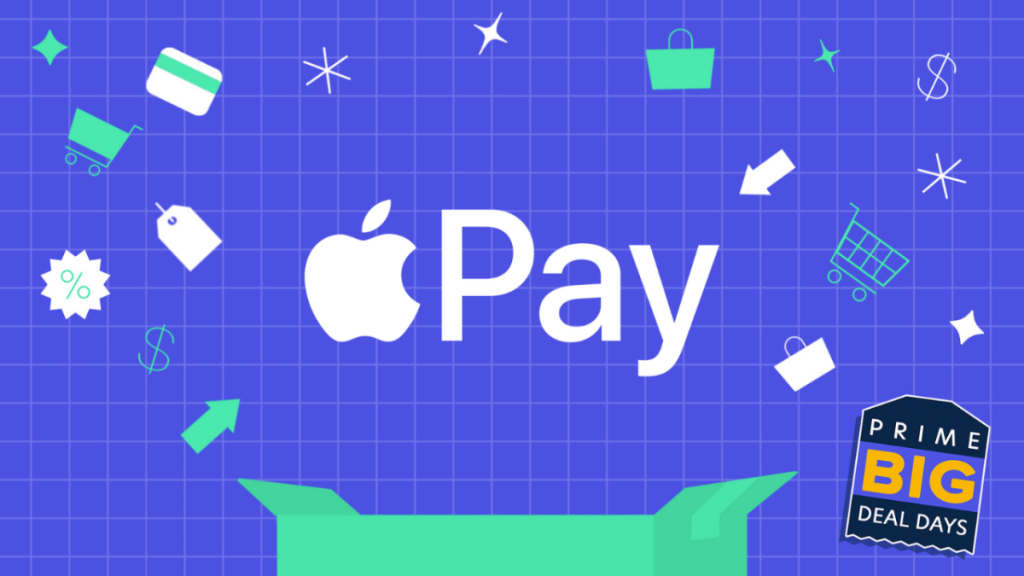Table of Contents
Amazon‘s October Prime Day savings event kicks off on Oct. 8, and plenty of deals are already pouring in on Apple products, smartwatches, TVs, and much more. We’ll be reporting on all the best deals as they appear, and make sure to check out our guide on what to buy and what not to buy to set yourself up for shopping success.
Avid shoppers keeping their eyes on exclusive Prime Day discounts can enjoy a breezy shopping experience while they benefit from major deals this October thanks to Amazon’s flexible payment options. Users are no longer limited to debit and credit cards, or Amazon gift cards. If you’re an Apple loyalist, you can also use Apple Pay to make purchases on Amazon. (Note that not all vendors accept Apple Pay, and availability may depend on your location.)
How to use Apple Pay on Amazon
Step 1: Set up Apple Pay on iPhone. If you haven’t already, add your debit or credit card to your iPhone’s digital wallet to set up Apple Pay on your mobile device.
Step 2: Open the Amazon app.
Step 3: Add items to your cart and go to checkout. If your vendor accepts Apple Pay, you’ll see it under payment options (you can use the method only if you have linked a card to your iPhone’s Wallet app); select Apple Pay.
Step 4: Confirm your address and payment details.
Step 5: Once Apple Pay’s payment authenticator pops up on your screen, use your Face ID or Touch ID to authenticate the purchase.
Step 6: Confirm payment to finish the process.
How to use an Apple Card to make payments on Amazon
If your third-party vendor doesn’t accept Apple Pay, you can work around it by using your Apple Card instead. The process is fairly straightforward.
Step 1: Make sure you add your Apple Card to the Wallet app on your iPhone by clicking on the + symbol.
Step 2: Now, go to the Amazon app.
Step 3: You’ll find four clickable options at the bottom of the home screen. Start the process by clicking on the Account icon which is right next to the homepage icon.
Mashable Deals
Step 4: A new app page will appear. Tap on Your Account to access account details.
Step 5: Scroll down on the page until you see the Payments section and click on Your Payments.
Step 6: Another page with all your linked cards and bank accounts will appear on the app. Go to the Wallet tab and press +Add.
Step 7: Click on Add a credit or debit card and input your Apple card details.
Step 8: Finally, click on Add and continue to finish the process. Now, you can use your Apple Card to make purchases on Amazon.